| 일 | 월 | 화 | 수 | 목 | 금 | 토 |
|---|---|---|---|---|---|---|
| 1 | 2 | 3 | ||||
| 4 | 5 | 6 | 7 | 8 | 9 | 10 |
| 11 | 12 | 13 | 14 | 15 | 16 | 17 |
| 18 | 19 | 20 | 21 | 22 | 23 | 24 |
| 25 | 26 | 27 | 28 | 29 | 30 | 31 |
Tags
- 넷기어공유기usb
- ipTIME
- Synology
- netgear
- synology초기화
- 넷기어공유기설정
- 넷기어공유기dhcp
- synology자동차단
- synology방화벽
- 넷기어공유기라우팅
- iptime인터넷차단
- nas
- 시놀러지보안
- 자료형
- 넷기어공유기
- 이차인증
- 조건문
- 파이썬
- nas보안
- synology로그이페이지
- synology초기설정
- iptime설정
- 무선설정변경
- synology보호
- 시놀러지
- dos공격보호
- 넷기어
- tcp포트스캔
- nas보안강화
- synologydos
Archives
- Today
- Total
Techstory
Synology NAS - 저장소 관리 본문
반응형
NAS 설치 및 초기 설정이 끝났다면 그 다음 해야 할 것은 저장소를 만드는 것이다.
<스토리지 풀>
RAID로 보호할 수 있도록 드라이브 한 개 이상을 스토리지 풀이라 하는 단일 스토리지 유닛에 집계할 수 있습니다. RAID 유형에 따라 데이터 보호 수준이 다릅니다. Synology NAS이(가) 지원하는 RAID 유형의 일반 목록은 스토리지 풀이 생성된 후에 스토리지 풀에서 볼륨을 한 개 또는 여러 개 만들 수 있습니다. 볼륨은 데이터 저장소 단위이고 연결된 스토리지 풀에 할당 가능한 공간이 있으면 확장될 수 있습니다. Synology NAS에 데이터를 저장하려면 볼륨을 최소한 한 개 이상 만들어야 합니다.
<참고>
https://kb.synology.com/ko-kr/DSM/help/DSM/StorageManager/storage_pool?version=6
저장소 관리자에 들어가면 스토리지 풀과 볼륨이 생성이 안되어 있다면 아래와 같이 저장소 만들기 마법사 화면이 바로 뜬다.
1. 저장소 만들기 마법사
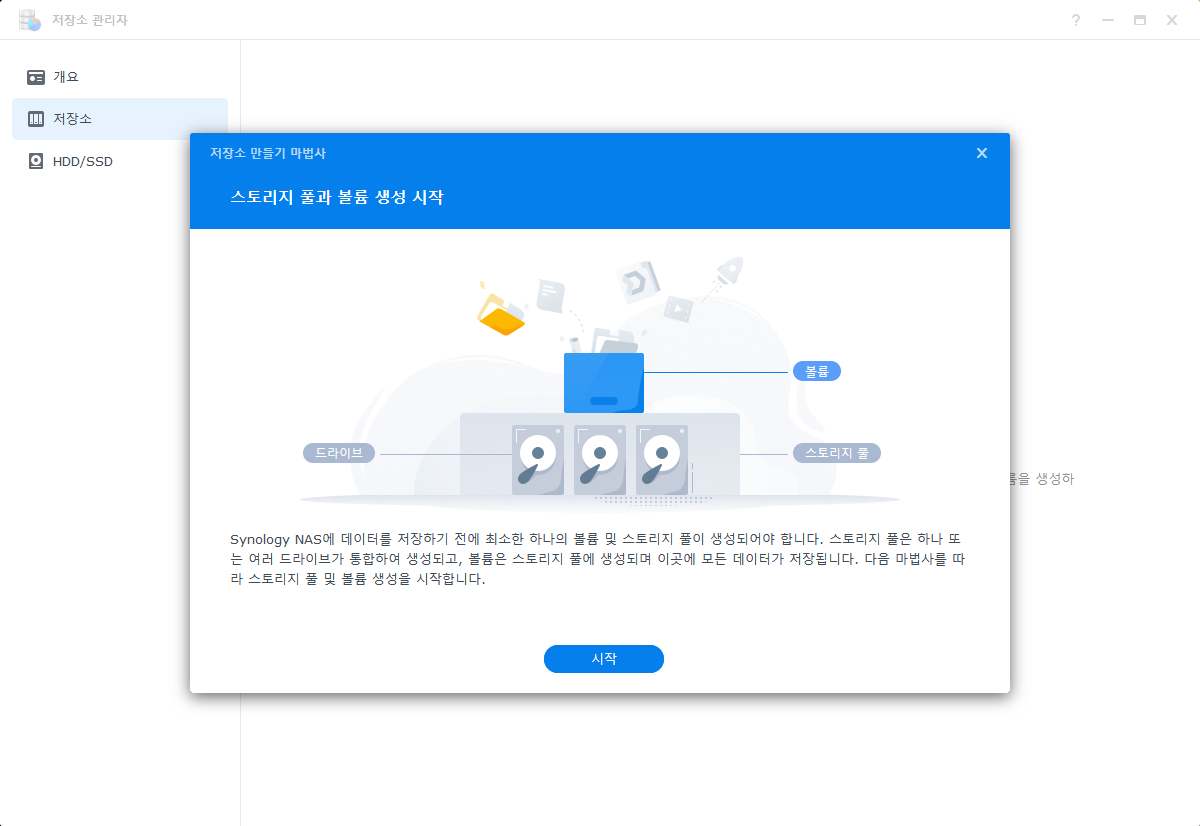
2. RAID 유형 선택
- 현재 디스트 상황에 맞게 RAID 유형 선택
- 중요한 데이터를 보관할 목적이라면 RAID를 구성하여 디스크 장애에 대비할 수 있다.
- 나는 그냥 가정용으로 사용할 목적이기 때문에 굳이 RAID까지 잡을 필요성을 못 느껴서.. 그냥 Basic으로 선택했다.
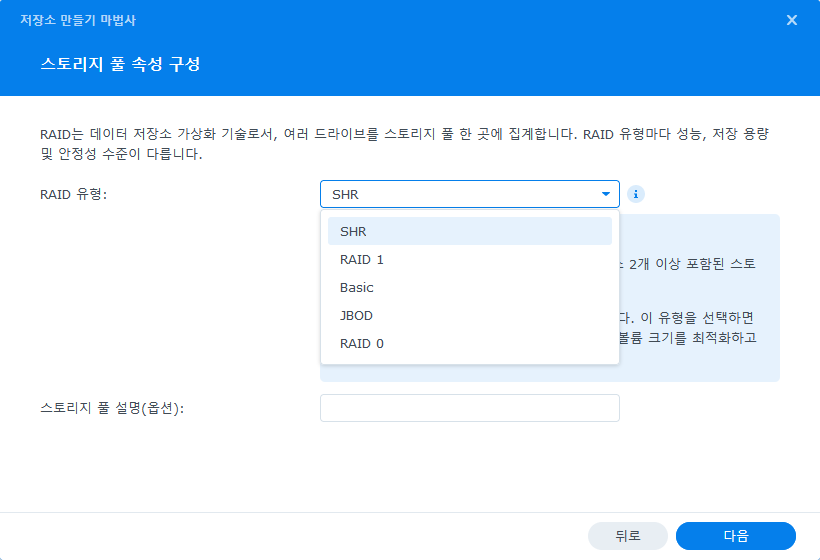
3. 드라이브 선택
- 해당 스토리지 풀에 사용할 드라이브 선택
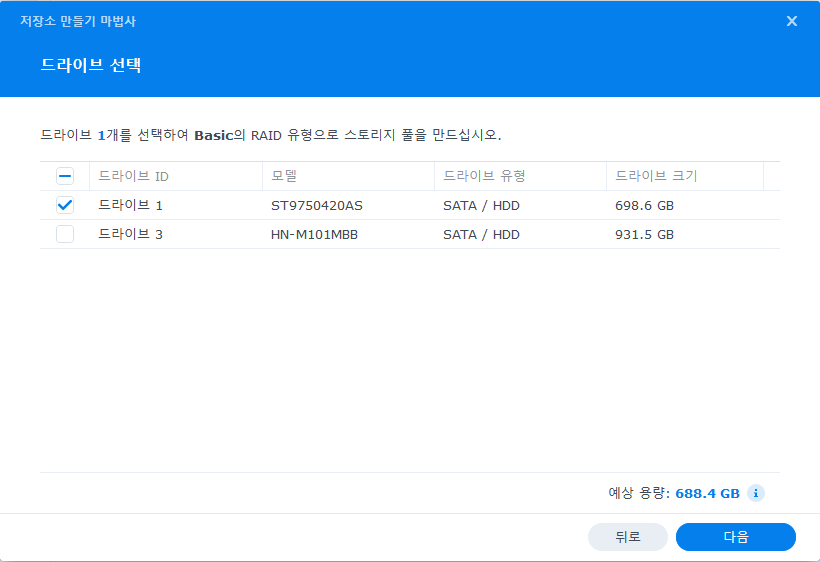
4. 드라이브 검사
- 검사 수행시 시간이 제법 걸린다. 그래서 나는 "드라이브 검사 건너뛰기"를 선택했다.
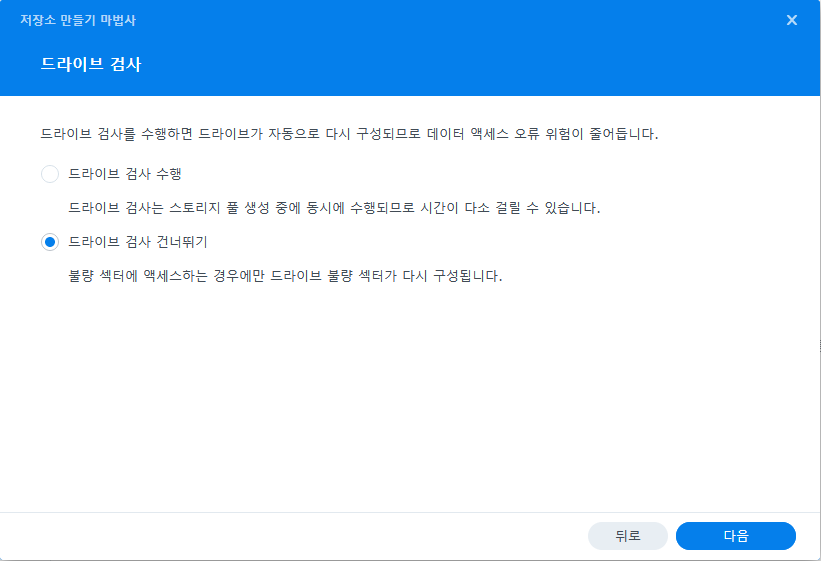
5. 볼륨 용량 할당
- 스토리지 풀에 할당할 디스크 용량 선택
- 별도의 스토리지 풀을 나눌 것이 아니면 최대를 선택
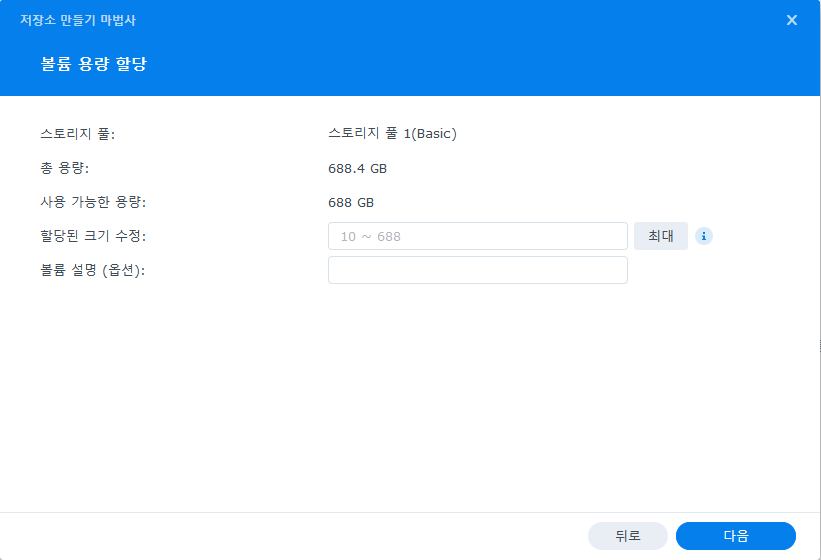
6. 파일 시스템 선택
- Btrfs 선택
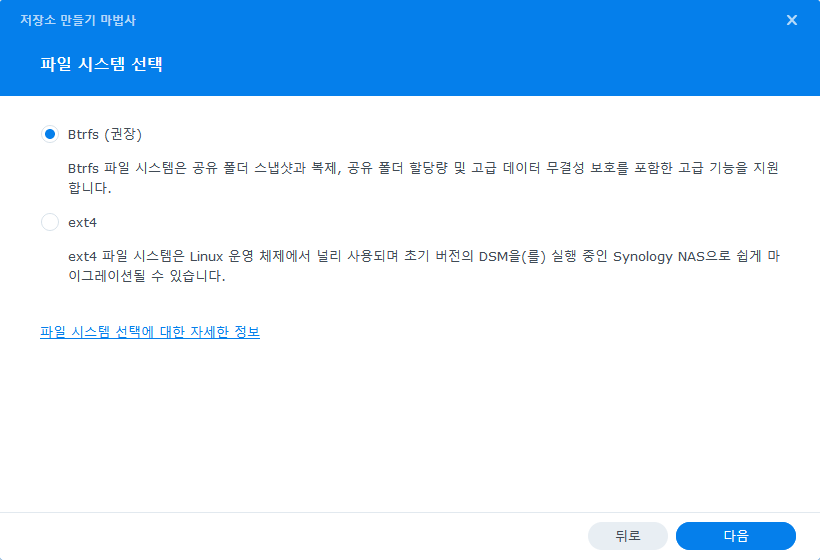
7. 암호화 구성
- 장치 분실을 대비하여 볼륨을 암호화할 수도 있다.
- 암호화 하려면 "이 볼륨 암호화"를 선택
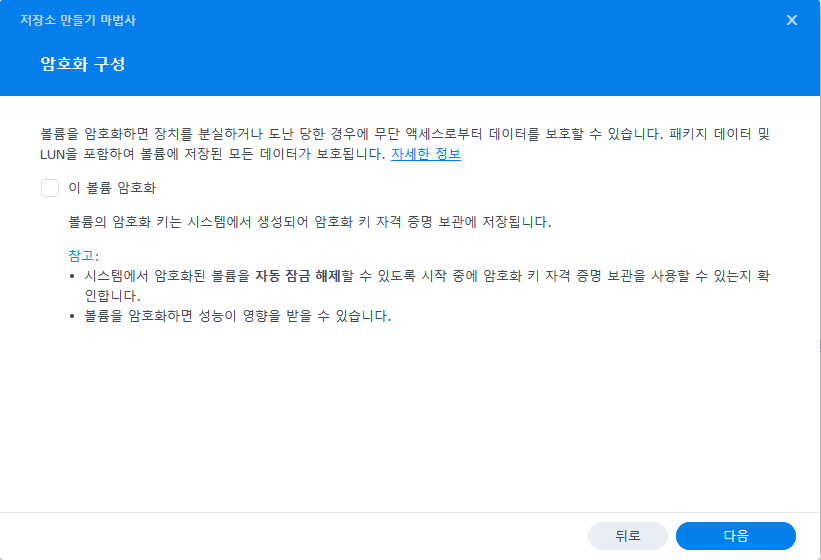
8. 설정 확인
- 지금까지 설정한 사항 확인
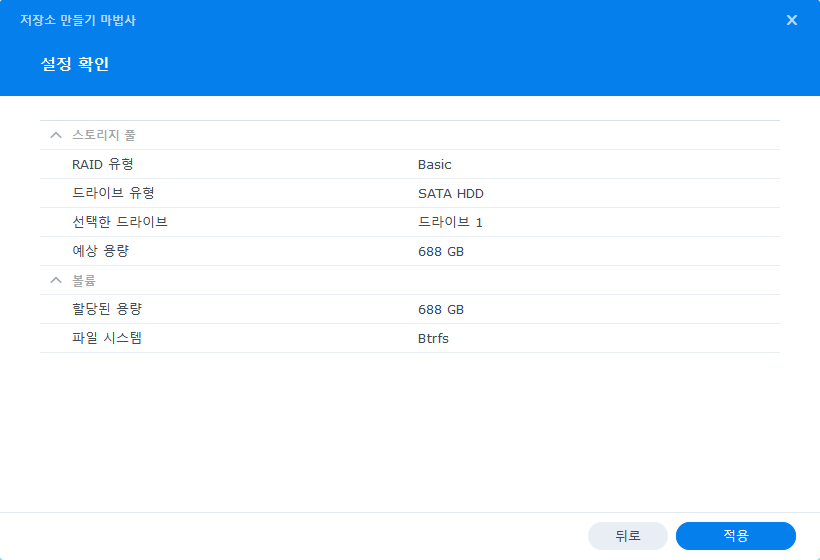
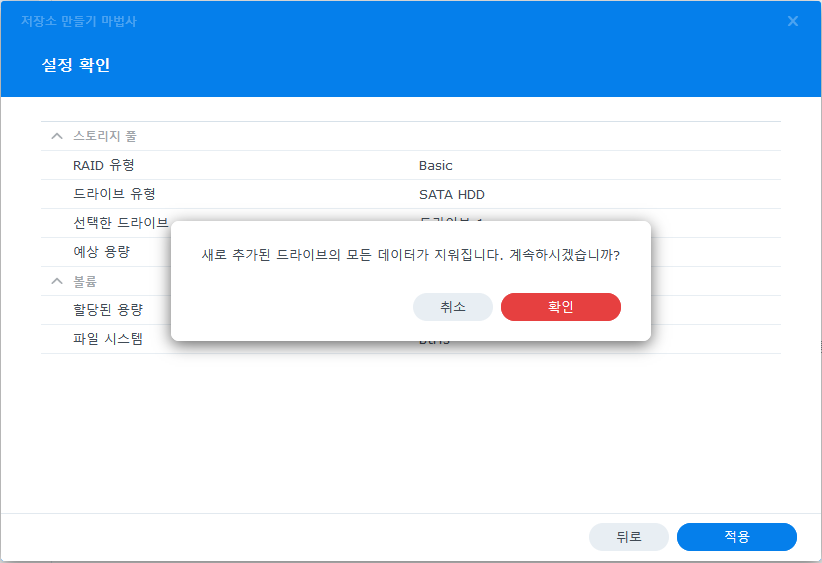
9. 스토리지 풀 생성 완료
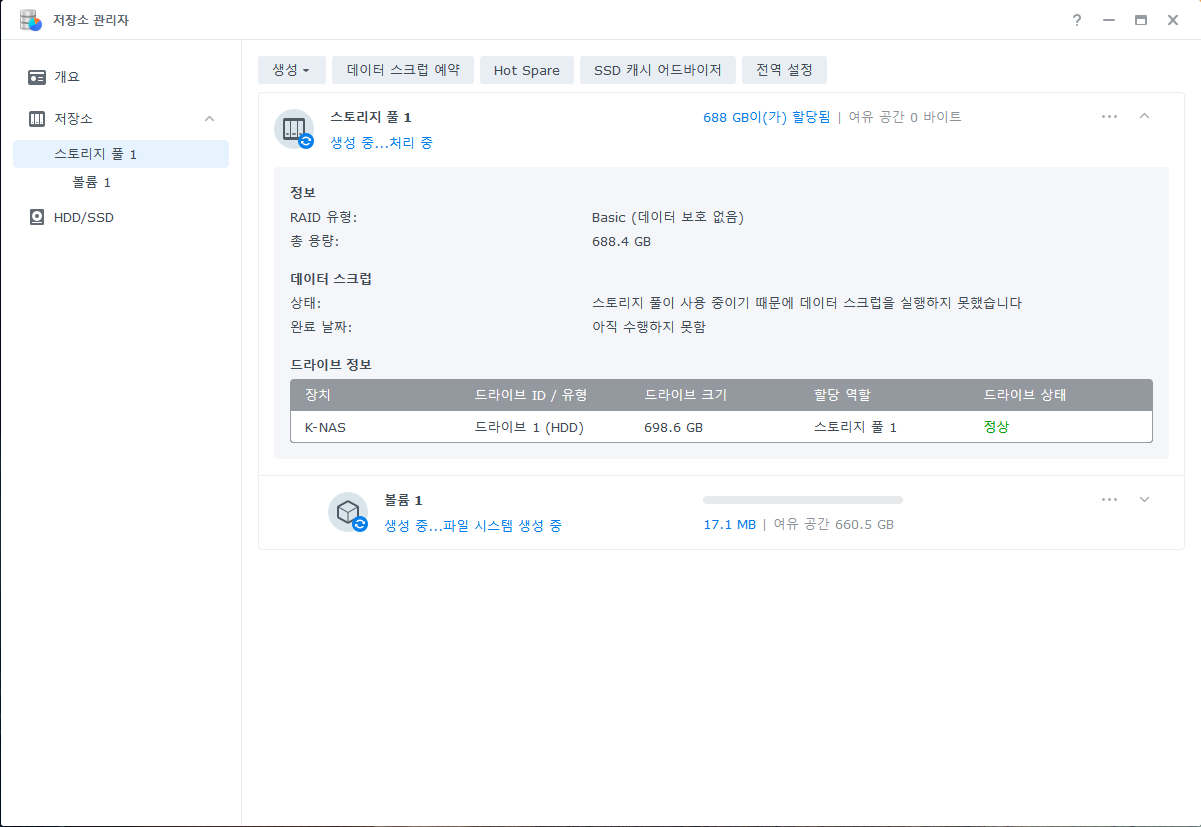
반응형
'NAS 사용법 > Synology' 카테고리의 다른 글
| Synology NAS - Video Station (0) | 2023.12.09 |
|---|---|
| Synology NAS - Download Station (0) | 2023.12.09 |
| Synology NAS - 공유 폴더 생성 (1) | 2023.12.08 |
| Synology NAS 초기 설정 - 2 (0) | 2023.12.07 |
| Synology NAS 초기 설정 - 1 (0) | 2023.12.07 |
Comments




